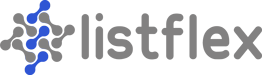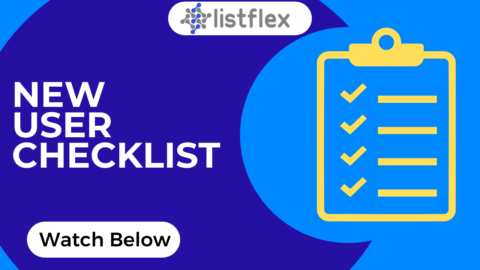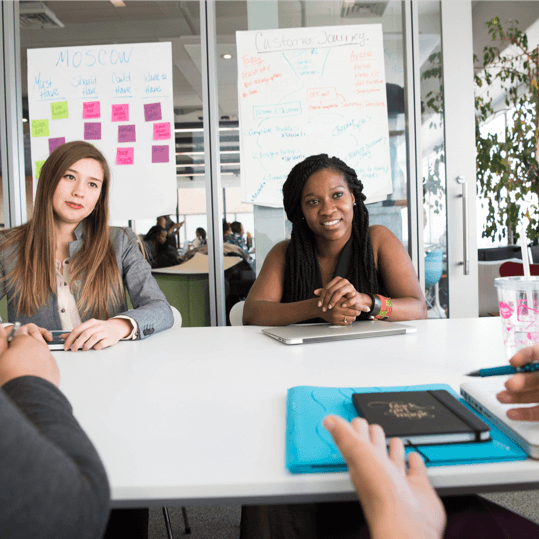“Polling Leads”
This tutorial will show you how to “poll” (extract) new or existing leads from inside a Listflex client order to send out to your Zapier account.
(Please note, that before you can follow the steps below, we have to email your Zapier account email address an invite to use the Listflex app. Ask your Listflex sales rep.)
Steps To “Poll” orders in Listflex from Zapier.
Step 1 – Log into your Zapier account
Step 2 – Click on “My Apps”
Step 3 – Search Connected Accounts for “Listflex” (Currently Invite Only)
Step 4 – Select Listflex, you will then be prompted for an “Order Poll Key”

Step 5 – Log into your Listflex system
Step 6 – Find the order in Listflex whose leads you want to “poll” from Zapier & click on the hyperlinked “Order ID” (Ex: 833) ** Note that any “Post Integration” on your Listflex order is fine, as Zapier will “extract” the leads delivered, so Backoffice or any choice works.

Step 7 – Read & review “Order Polling” pop up after choosing “Order Polling”

Step 8 – Copy Poll Key, go back to Zapier window & enter Poll Key in field, click “Yes, Continue”. Ignore the Order ID for now, you will need in a minute.
Step 9 – Zapier authenticates the Poll Key – Then click “Test” button (Should see Success!)

Step 10 – Click on “Make A Zap” to create a new “Zap”
Step 11 – Choose Listflex App or search for it.

Step 12 - Trigger will be “New Leads” then click “Continue”
Step 13 – Zapier will ask you to select your Listflex App account. The account you had just connected to will be preselected, so leave as default.
Step 14 – Ener your Order ID & Cutoff Date – Then click Continue
*IMPORTANT – Leaving Cutoff Date blank will tell Zapier to poll ALL leads your order has delivered from the time it was created. We recommend that you enter a cutoff date that’s very close to the current day, and only “poll” new leads that your Listflex order receives going forward.
Step 15 – Choose SKIP (Do not choose Find New Leads)

*Note – If you did choose Find New Leads, it shows you a sample of the leads from your order and thus negates the Cutoff Date you entered. By choosing “skip” the original cutoff date will be intact and the first zap will pick up leads from the cutoff date entered vs starting in real time.
Step 16 – Choose the App to send your leads to (Mailchimp for example)
Step 17 – Choose the action(s) that are associated with your app. Note there may be multiple questions associated with the specific app you select, like mapping Email field to the sample email offered. Keep in mind that the app you’re connected to usually only offers values you already set up in that app account to map. Example: You have a list in Mailchimp and specifically have a field to collect IP for that list, it will display for you to map.
Step 18 – Choose SKIP TEST

Step 19 – You should see “Your Zap Is Ready!” – Choose “Turn On Zap” then “Go To My Zaps”